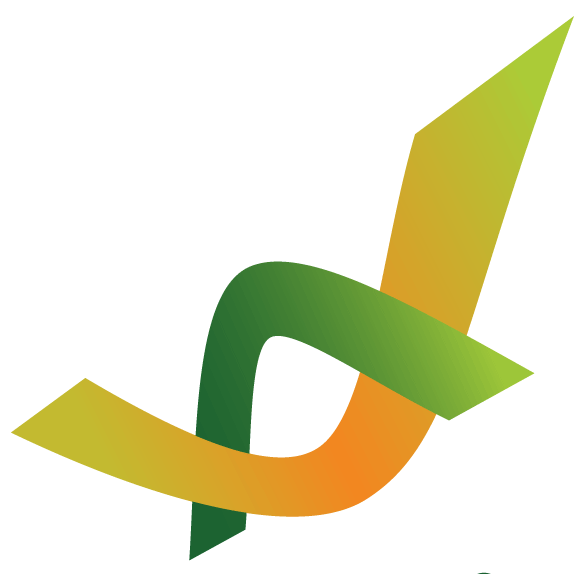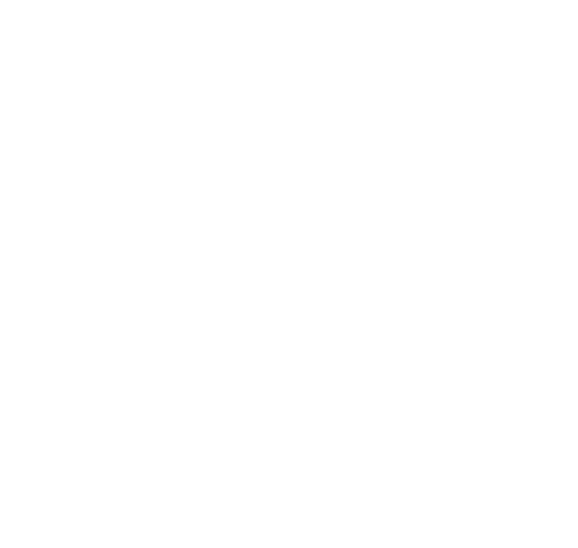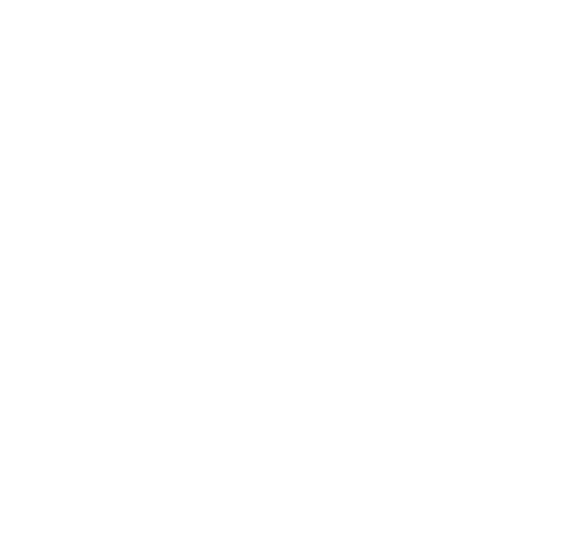Thêm Google Analytics vào trang web WordPress của bạn có thể giúp bạn làm việc hiệu quả hơn, tinh chỉnh trang web của bạn theo chính xác những gì khách truy cập của bạn muốn và cuối cùng mang lại nhiều lưu lượng truy cập hơn và nhiều khách hàng hơn. Đọc tiếp để tìm hiểu cách thêm Google Analytics vào WordPress và lý do tại sao điều này đáng làm.
Tại sao nên sử dụng Google Analytics?
Google Analytics là một công cụ mạnh mẽ có thể cung cấp cho bạn những hiểu biết sâu sắc và có ý nghĩa về khách truy cập vào trang web của bạn. Điều này giúp bạn không chỉ thấy loại thành công mà trang web của bạn đang có mà còn tùy chỉnh nội dung của bạn để tối ưu hóa kết quả của bạn.
Với Google Analytics, bạn có thể thấy những gì mọi người đang xem trên trang web của bạn, khi họ đang xem nó và nơi họ sẽ đi từ trang đó. Điều này có thể cho bạn biết những gì mà Patrick làm việc và những gì là vì vậy bạn không lãng phí thời gian vào nội dung mà cộng đồng với người dùng của bạn. Bạn cũng có thể xem những nguồn nào đang dẫn mọi người đến trang web của mình để bạn có thể đổ tài nguyên của mình vào các nỗ lực tiếp thị hoạt động tốt nhất.
Dưới đây là một số lĩnh vực chính của cái nhìn sâu sắc mà Google Analytics có thể cung cấp:
- Vị trí địa lý của du khách và khách hàng tiềm năng
- Thiết bị duyệt web – ngay cả các hệ điều hành mà khách truy cập của bạn đang sử dụng
- Các trang được xem nhiều nhất
- Con đường duyệt
- Tỷ lệ thoát
- Thời gian trong ngày mà khách truy cập đến trang web của bạn
- Cách họ tìm thấy trang web của bạn (kết quả của công cụ tìm kiếm không phải trả tiền, phương tiện truyền thông xã hội, liên kết từ các trang web khác hoặc trực tiếp)
- Những truy vấn tìm kiếm đã được sử dụng để tìm trang web của bạn
- Cách họ tương tác với trang web của bạn (tức là liên kết họ nhấp vào, v.v.)
Khi bạn hiểu khách truy cập của mình, các hành vi và sở thích của bạn, bạn có thể sửa đổi trang web và nội dung của mình để tăng sự tương tác của khách truy cập.
Ví dụ: bạn có thể thêm một ngôn ngữ nếu bạn thấy nhiều khách truy cập từ một quốc gia cụ thể. Bạn có thể điều chỉnh nội dung của mình để gắn kết với các bài đăng hiệu suất cao nhất của bạn. Bạn cũng có thể điều chỉnh nội dung hoạt động kém để phù hợp hơn với sở thích của bạn trên thị trường mục tiêu.
Một lĩnh vực khác mà Google Analytics có thể giúp ích rất nhiều là tiếp thị. Bằng cách phân tích phần lớn lưu lượng truy cập của bạn đến từ đâu, bạn có thể tập trung tài nguyên vào các nguồn hiệu suất cao nhất (Linkedin có hiệu quả hơn Facebook không? V.v …). Google Analytics cũng cho phép bạn theo dõi các chiến dịch tiếp thị của mình để xem mức độ hiệu quả của chúng.
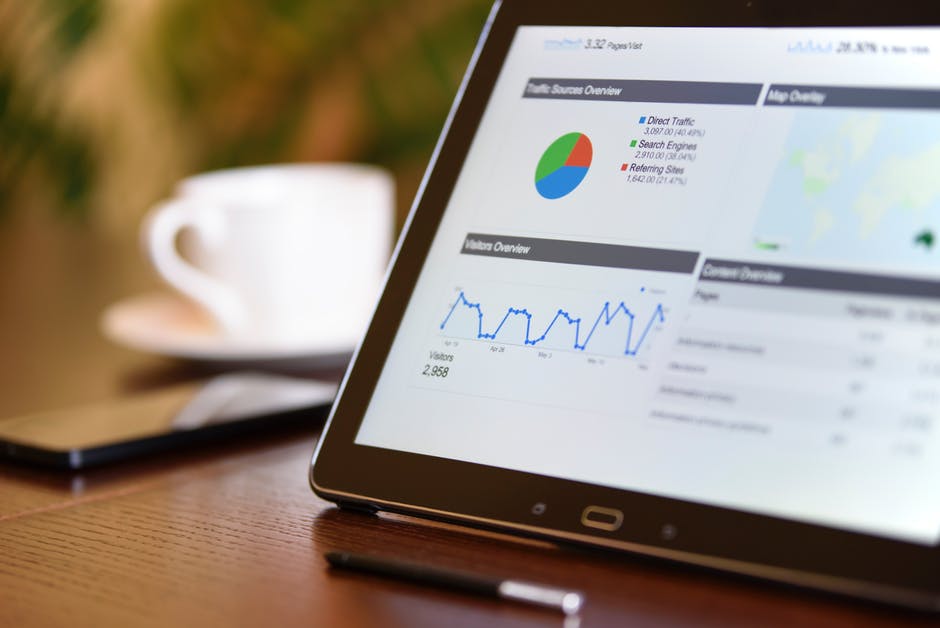
1. Đăng ký Google Analytics
Bước đầu tiên để cài đặt Google Analytics trên trang web của bạn là đăng ký Google Analytics. Khi bạn đã có tài khoản, bạn sẽ sử dụng plugin hoặc bản vá tùy chỉnh để kết nối tài khoản của bạn với trang web WordPress của bạn. Nếu bạn đã có tài khoản Google thông qua Gmail, bạn sẽ chỉ cần đăng nhập vào tài khoản đó.
Để đăng ký, hãy truy cập trang chủ Google Analytics. Khi đó, bạn sẽ cần phải hoàn thành các bước sau:
- Nhấp vào nút ‘Đăng ký nút miễn phí (nếu bạn đã có tài khoản Google Analytics, hãy bỏ qua bước này và chỉ cần đăng nhập)
- Thiết lập mật khẩu và địa chỉ email cho tài khoản
- Chọn ‘Trang web trên màn hình đăng ký (không di động)
- Nhập thông tin của bạn (tên tài khoản, trang web, ngành và múi giờ)
Sau khi bạn nhập dữ liệu vào tất cả thông tin tài khoản của mình, bạn sẽ thấy một nút có tên là ID Nhận Theo dõi ID. Đồng ý với các điều khoản và điều kiện của Google và nhận ID đó; nó phải là một mật mã mười hai ký tự có hai chữ cái ở đầu. Bạn sẽ cần điều đó để thêm Google Analytics vào trang web của mình.
Khi bạn đã hoàn tất quá trình đăng ký, giờ đây bạn có thể thêm Google Analytics vào trang web của mình.
Lưu ý: Nếu bạn đã có tài khoản Google Analytics, bạn có thể thêm các trang web bổ sung vào tài khoản để xử lý. Không cần thiết phải tạo một tài khoản riêng cho mỗi tài khoản.
2. Cài đặt có hoặc dùng Plugin
Có hai cách để cài đặt Google Analytics trên WordPress: có hoặc không có plugin. Plugin WordPress là các tiện ích bổ sung mô-đun cho phép bạn tùy chỉnh trang web của mình. Có những mặt tích cực và tiêu cực đối với cả cài đặt và cài đặt mà không cần plugin.
Cài đặt WordPress bằng plugin rất nhanh chóng và dễ dàng, điều này có thể quan trọng nếu bạn không có nhiều kinh nghiệm mã hóa. Nhưng vì Google không cung cấp một plugin trực tiếp, nên bạn sẽ phải làm việc thông qua một phiên bản công ty khác của một plugin Google Analytics hoặc mã tùy chỉnh của riêng bạn. Cài đặt mà không có plugin có thể giúp bạn không phải làm việc thông qua các công ty khác nhưng sẽ đòi hỏi chuyên môn cao hơn một chút.
2a. Cài đặt mà không cần Plugin
Nếu bạn sẽ cài đặt Google Analytics mà không cần plugin, một cách tiếp cận là chèn mã theo dõi vào mã tiêu đề cho trang web của bạn. Chuyển đến tệp header.php trong chủ đề của bạn mà chịu trách nhiệm xuất ra phần tiêu đề trang. Sau đó, ngay trước dấu ngoặc đóng </ head>, chèn mã theo dõi của bạn vào mũi tên <script> và lưu trang.
Bạn cũng có thể thêm mã theo dõi vào tệp tin.php. Bạn sẽ cần phải chèn đoạn mã sau vào tập tin này:
function ns_google_analytics() { ?>
<script async src=”https://www.googletagmanager.com/gtag/js?id=UA-121810903-1″></script>
<script>
window.dataLayer = window.dataLayer || [];
function gtag(){dataLayer.push(arguments);}
gtag(‘js’, new Date());
gtag(‘config’, ‘UA-123456789-1’);
</script>
<?php
}
add_action( ‘wp_head’, ‘ns_google_analytics’, 10 );
Đảm bảo thay thế ID theo dõi trong mã này bằng mã theo dõi của riêng bạn. ID theo dõi là ID duy nhất của bạn ở định dạng này: UA-XXXXXXXXX-X
2b. Cài đặt với Plugin
Nếu tất cả có vẻ như quá nhiều mã cho bạn, bạn cũng có thể cài đặt bằng plugin. Điều này bỏ qua bit mã và loại bỏ nguy cơ mã của bạn sẽ bị mất khi bạn chạy các bản cập nhật trên trang web của mình.
Để cài đặt Google Analytics thông qua việc sử dụng plugin, bạn sẽ cần làm như sau:
- Truy cập Plugins> Thêm mới trong phần phụ trợ của trang web của bạn
- Tìm kiếm ‘Google Analytics’
- chọn plugin bạn chọn (một tùy chọn phổ biến là MonsterInsights)
- Nhấp vào ‘Cài đặt ngay bây giờ và kích hoạt plugin sau khi cài đặt xong
- Điều hướng đến plugin mới được cài đặt và làm theo các bước được cung cấp để kết nối với Google Analytics. Chuyển đến trình đơn cài đặt của plugin của bạn và tìm kiếm thứ gì đó có nội dung xác thực xác thực với tài khoản Google của bạn.
Như bạn có thể thấy, phương pháp cài đặt này rất đơn giản. Nếu bạn muốn biết thêm thông tin về các plugin Google Analytics khác nhau, hãy xem bài đăng này.
3. Điều chỉnh cài đặt theo dõi của bạn
Khi tài khoản Google Analytics của bạn được nối với trang web WordPress của bạn, bạn cần điều chỉnh cài đặt theo dõi của mình và bắt đầu chạy báo cáo. Bạn có thể muốn định cấu hình Analytics để bỏ qua lưu lượng truy cập trang web nhất định (chẳng hạn như lưu lượng truy cập nội bộ từ doanh nghiệp của bạn) hoặc kiểm soát ai có thể chạy báo cáo phân tích. Bạn cũng có thể bật tùy chọn theo dõi nhân khẩu học để cung cấp cho bạn thông tin chi tiết hơn về người mà bạn truy cập trang web của bạn.
Với tất cả các cài đặt của bạn, hãy kiểm tra tài khoản Analytics của bạn thường xuyên. Bạn sẽ có thể thấy sự biến động của lưu lượng truy cập và sử dụng dữ liệu đó để tìm ra những gì mà hoạt động trên trang web của bạn và những gì không phải là.
Tìm hiểu cách thêm Google Analytics vào WordPress
Biết cách thêm Google Analytics vào WordPress là một trong những bước đầu tiên của bạn để hiểu rõ hơn về những gì mà Cameron làm việc trên trang web của bạn (và không hoạt động). Cho dù bạn có chọn sử dụng plugin hay không, việc thiết lập phân tích không mất nhiều thời gian và rất đáng để nỗ lực.
Nếu bạn muốn nhận trợ giúp thêm Google Analytics vào trang web WordPress của mình, vui lòng gửi cho chúng tôi một dòng. Chúng tôi làm việc tại nơi các trang web WordPress tỏa sáng và chúng tôi ở đây để giúp bạn làm cho trang web của bạn tốt nhất có thể. Liên hệ với chúng tôi ngay hôm nay để bắt đầu cuộc sống đầy nắng của quản lý trang web WordPress!